Aplicativos de bancos e demais plataformas com informações sensíveis impedem capturas de tela para garantir mais segurança; confira quatro alternativas que podem driblar esse bloqueio
Aplicativos de banco e autenticação são alguns exemplos de plataformas que não permitem que usuários façam capturas de tela no Android visando proteger dados confidenciais. Normalmente, uma mensagem de erro é apresentada ou a imagem fica totalmente preta, demonstrando o bloqueio. Apesar da segurança, a medida pode ser considerada um incômodo quando o usuário tem a necessidade de fazer os screenshots. Nesses casos, é possível recorrer a aplicativos de terceiros, como gravadores de tela, para realizar a tarefa. Há ainda a opção de utilizar dois celulares ou usar uma plataforma de scanner para salvar a página desejada. Na lista a seguir, confira quatro opções de aplicativos gratuitos disponíveis para Android que podem ajudar a tirar prints quando um app não apresenta essa função de forma nativa.
Lista reúne quatro aplicativos que podem ajudar na hora de fazer capturas de tela em plataformas que bloqueiam essa opção; confira a seguir — Foto: Pexels/Lisa Fotios
Por que alguns apps não permitem tirar print?
O bloqueio de prints garante mais segurança no uso de determinados aplicativos e protege informações confidenciais dos usuários, como em plataformas bancárias, de pagamentos ou de autenticação. O compartilhamento de tais capturas de tela poderia comprometer os dados pessoais das pessoas e, por esse motivo, os desenvolvedores impedem os screenshots.
Normalmente, ao tentar realizar o procedimento, haverá um aviso de que não é possível fazer uma captura de tela ou conseguirá apenas uma foto completamente preta. Além disso, aplicativos de streaming também impedem esse tipo de registro para evitar a pirataria dos conteúdos. Note que é impossível fazer capturas em apps como Globoplay, Netflix, Amazon Prime Video, entre outras plataformas de filmes e séries.
Confira 4 aplicativos para driblar bloqueio de print
Mesmo que alguns aplicativos disponíveis para Android desativem a opção de fazer capturas de tela, é possível contar com outras alternativas que funcionam no sistema operacional. Importante ressaltar que essa função só deve ser realizada para salvar dados próprios e não deve violar direitos autorais. A seguir, veja quatro aplicativos que podem te ajudar a tirar print de apps que não permitem screenshots.
1. Google Assistente
A primeira alternativa para fazer capturas de tela em aplicativos que não disponibilizam esse tipo de recurso, é tentar realizar o procedimento através da Google Assistente, a assistente virtual do Google. Para isso, o primeiro passo é acessar o aplicativo do Google em seu celular Android, tocar no ícone da sua foto do perfil e selecionar “Configurações”. Em seguida, toque em “Google Assistente” > “Geral” > “Usar contexto da tela”. Para finalizar a configuração, ative a opção “Usar captura de tela”.
Logo depois, abra o aplicativo desejado, do qual deseja fazer o screenshot, e segure o botão “Home” (a “bolinha” localizada no meio da tela) para iniciar o Google Assistente. Toque no ícone de microfone e pergunte em voz alta “O que está na minha tela?”. Depois disso, é possível tirar o print e fazer o compartilhamento onde desejar. Vale destacar que é ideal compartilhar o registro nesse exato momento, pois ele não ficará disponível na galeria do seu celular.
Google Assistente, a assistente virtual do Google, pode ser uma boa aliada para tirar prints de apps que não permitem o procedimento — Foto: Reprodução/Mariana Tralback
2. AZ Screen Recorder
O AZ Screen Recorder, disponível gratuitamente na Google Play Store, tem o objetivo de fazer gravações de tela, mas ele também pode te ajudar com capturas. Para utilizá-lo, faça o download e permita que ele seja sobreposto a outros apps do celular. Depois disso, será possível visualizar um “botão flutuante” repleto de opções, ao lado direito da tela.
Para realizar o print, abra o aplicativo com restrições de screenshots, toque no menu flutuante e abra a opção “Configurações”, sinalizada por um ícone de maleta de ferramentas. Ative a opção “Captura de tela”. Em seguida, deve aparecer uma opção na lateral da tela, dessa vez do lado esquerdo, no formato de câmera fotográfica. Toque sobre ela e selecione “Iniciar” para tirar o print. O compartilhamento da imagem pode ser realizado no mesmo momento, mas ele também ficará salvo na pasta “AzScreenRecorder” do telefone.
App Az Screen Recorder é ideal para fazer gravações de tela e tirar print de plataformas restritas — Foto: Reprodução/Mariana Tralback
3. XRecorder
O XRecorder é outro aplicativo gratuito com foco em gravações de tela, mas que também pode ser utilizado para conseguir prints. Para isso, basta fazer o download, tocar em “Ativar ícone flutuante” e permitir que as ferramentas do app sejam sobrepostas às outras plataformas. Depois disso, já será possível visualizar um pequeno ícone de câmera ao lado direito da tela. O usuário deve tocar sobre ele, selecionar a “caixa de ferramentas” e tocar sobre a opção “Captura de tela”. Uma pequena câmera alaranjada surgirá ao lado esquerdo e, quando desejar fazer screenshots em aplicativos restritos, basta tocar sobre ela e confirmar o procedimento em “Ok” e “Iniciar”. O resultado poderá ser compartilhado na mesma hora e também ficará disponível na pasta “XRecorder0” da galeria.
XRecorder, é focado em gravações de tela, mas também apresenta a opção de screenshots — Foto: Reprodução/Mariana Tralback
4. Adobe Scan
Outra alternativa para conseguir imagens de plataformas restritas é utilizar apps de scanner, como o Adobe Scan. Vale destacar que para essa opção, contudo, é necessário fazer uso de dois celulares. Para iniciar o procedimento, basta abrir a plataforma de escaneamento em um aparelho e, no outro, a página que será salva. Em seguida, o usuário deve selecionar a opção “Documento” no Adobe Scan, posicionar o aparelho secundário no espaço que fica entre as bolinhas azuis e tirar a foto. Quando necessário, é possível fazer recortes para ajustar a imagem. Para finalizar, é necessário selecionar a opção "Salvar PDF”. Pronto, a página digitalizada e poderá ser compartilhada ou salva em JPEG na galeria de Fotos.
Com o Adobe Scan, é possível scanear páginas de aplicativos restritos, utilizando dois aparelhos celulares; conteúdos digitalizados poderão ser compartilhados ou salvos em sua galeria — Foto: Reprodução/Mariana Tralback
Com informações de Geek Dashboard e Gadgets To Use
*TecTudo




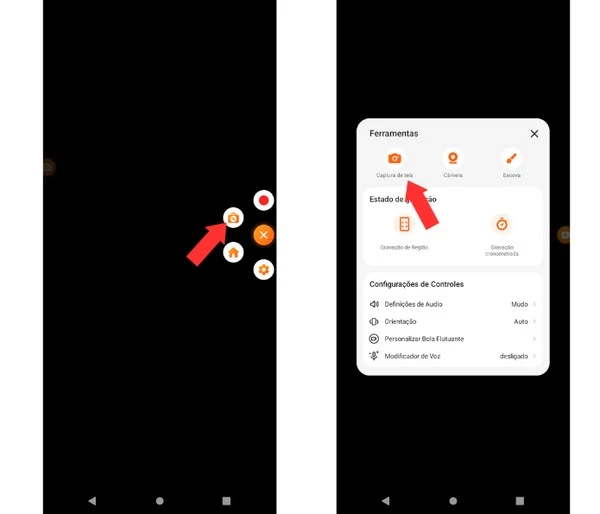









.jpeg)


 Alsorsa.News é um site de notícias
Alsorsa.News é um site de notícias